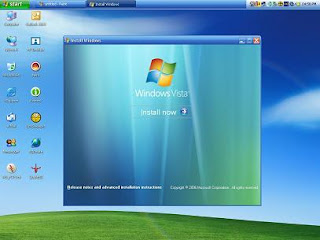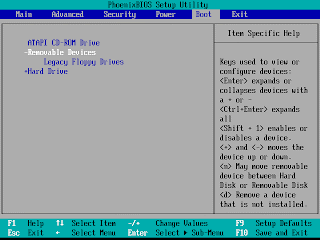LoadTOCNode(1, 'moreinformation');Before Purchasing Windows 98Before you purchase Windows 98, make sure that your computer meets the minimum hardware requirements for running Windows 98.
The minimum hardware requirements include:•486DX 66 megahertz (MHz) or faster processor (Pentium recommended)
•16 megabytes (MBs) of memory (24 MB recommended)
•120 MB of free hard disk space (typical installation requires approximately 195 MB of free hard disk space, but the required space may vary from 120 MB to 295 MB, depending on your computer's configuration and the options that you choose to install)
•CD-ROM or DVD-ROM drive
•3.5-inch high-density floppy disk drive
•Video adapter and monitor that support video graphics adapter (VGA) or higher resolution
•Microsoft Mouse or compatible pointing deviceAlthough Windows 98 includes more than 1,200 new drivers, not all third-party manufacturers' hardware drivers are compatible with Windows 98.
Some older computers or devices may require an updated basic input/output system (BIOS) or device driver to fully support Windows 98.
You can use the Windows 98 Upgrade version to upgrade Microsoft Windows version 3.1x, Microsoft Windows for Workgroups version 3.1x, or Microsoft Windows 95 or later to Windows 98.
If Windows 3.1x, Windows for Workgroups 3.1x, or Windows 95 is not currently installed, you can use the Windows 98 Upgrade Setup program to install Windows 98 if you can provide the disks or CD-ROM from an earlier version of Windows to confirm your eligibility for the upgrade. Because the Windows 98 Upgrade version does not include a Startup disk, you must be able to start from the computer's hard disk to install the Windows 98 Upgrade.
To install the non-upgrade version of Windows 98, you do not need an earlier version of Windows or MS-DOS. Because the non-upgrade version of Windows 98 includes a Startup disk, you do not need to be able to start from the computer's hard disk.Before Installing Windows 98Before you upgrade your existing version of Windows to Windows 98, perform the following steps:
•Read the Setup.txt file in the Win98 folder on the Windows 98 CD-ROM, and perform any additional preinstallation steps as suggested.
•Make sure that your computer is not infected with a virus. To do so, run an antivirus program that has the latest virus signatures and allow the program to remove any viruses that it finds.
•Disable any programs that run automatically, including antivirus programs, screen savers, and system utilities. After Setup is finished, you can re-enable these programs.
•Uninstall any utilities or tools that protect or encrypt the master boot record (MBR) or partition table (for example, uninstall the Bootlock utility that is included with Symantec Norton Your Eyes Only). Make sure that you check with the software manufacturer before you reinstall the program to make sure that the version that you want to install is compatible with Windows 98.
•Back up all critical data on your hard disk. Although it is unlikely that you will encounter a serious problem when you install Windows 98, it is always a good idea to perform a complete system backup before you install a new operating system. When you upgrade your computer's operating system, an error might occur (such as a problem that is the result of incompatible hardware or a power failure) that could temporarily or permanently prevent you from gaining access to the data on your hard disk.Installing Windows 98If you want to install Windows 98 on a computer that does not have an installed operating system, go to http://support.microsoft.com/kb/221829/EN-US/
If you are upgrading Windows 95, start Windows 95, and then insert the Windows 98 CD-ROM. Follow the instructions on your screen to install Windows 98.If you are not upgrading Windows 95, see the appropriate section of the Windows 98 Setup.txt file for specific installation instructions.
The minimum hardware requirements include:•486DX 66 megahertz (MHz) or faster processor (Pentium recommended)
•16 megabytes (MBs) of memory (24 MB recommended)
•120 MB of free hard disk space (typical installation requires approximately 195 MB of free hard disk space, but the required space may vary from 120 MB to 295 MB, depending on your computer's configuration and the options that you choose to install)
•CD-ROM or DVD-ROM drive
•3.5-inch high-density floppy disk drive
•Video adapter and monitor that support video graphics adapter (VGA) or higher resolution
•Microsoft Mouse or compatible pointing deviceAlthough Windows 98 includes more than 1,200 new drivers, not all third-party manufacturers' hardware drivers are compatible with Windows 98.
Some older computers or devices may require an updated basic input/output system (BIOS) or device driver to fully support Windows 98.
You can use the Windows 98 Upgrade version to upgrade Microsoft Windows version 3.1x, Microsoft Windows for Workgroups version 3.1x, or Microsoft Windows 95 or later to Windows 98.
If Windows 3.1x, Windows for Workgroups 3.1x, or Windows 95 is not currently installed, you can use the Windows 98 Upgrade Setup program to install Windows 98 if you can provide the disks or CD-ROM from an earlier version of Windows to confirm your eligibility for the upgrade. Because the Windows 98 Upgrade version does not include a Startup disk, you must be able to start from the computer's hard disk to install the Windows 98 Upgrade.
To install the non-upgrade version of Windows 98, you do not need an earlier version of Windows or MS-DOS. Because the non-upgrade version of Windows 98 includes a Startup disk, you do not need to be able to start from the computer's hard disk.Before Installing Windows 98Before you upgrade your existing version of Windows to Windows 98, perform the following steps:
•Read the Setup.txt file in the Win98 folder on the Windows 98 CD-ROM, and perform any additional preinstallation steps as suggested.
•Make sure that your computer is not infected with a virus. To do so, run an antivirus program that has the latest virus signatures and allow the program to remove any viruses that it finds.
•Disable any programs that run automatically, including antivirus programs, screen savers, and system utilities. After Setup is finished, you can re-enable these programs.
•Uninstall any utilities or tools that protect or encrypt the master boot record (MBR) or partition table (for example, uninstall the Bootlock utility that is included with Symantec Norton Your Eyes Only). Make sure that you check with the software manufacturer before you reinstall the program to make sure that the version that you want to install is compatible with Windows 98.
•Back up all critical data on your hard disk. Although it is unlikely that you will encounter a serious problem when you install Windows 98, it is always a good idea to perform a complete system backup before you install a new operating system. When you upgrade your computer's operating system, an error might occur (such as a problem that is the result of incompatible hardware or a power failure) that could temporarily or permanently prevent you from gaining access to the data on your hard disk.Installing Windows 98If you want to install Windows 98 on a computer that does not have an installed operating system, go to http://support.microsoft.com/kb/221829/EN-US/
If you are upgrading Windows 95, start Windows 95, and then insert the Windows 98 CD-ROM. Follow the instructions on your screen to install Windows 98.If you are not upgrading Windows 95, see the appropriate section of the Windows 98 Setup.txt file for specific installation instructions.